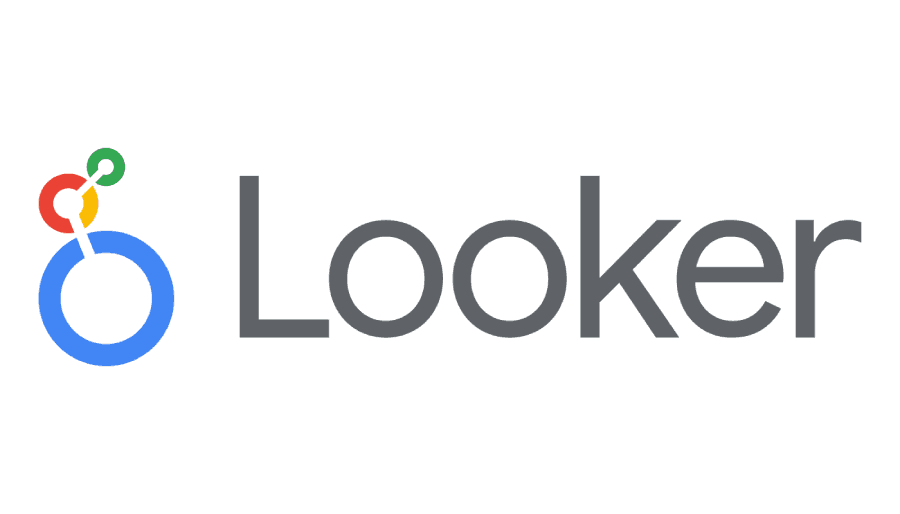
루커 스튜디오(Looker Studio)는 구글에서 제공하는 데이터 시각화 및 대시보드 작성도구 입니다. 루커 스튜디오를 이용하면 google analytics데이터 또는 자신이 작성한 데이터를 시각화 및 대쉬보드를 작성할 수 있습니다. 웹에서 실시간 업데이트가 가능하기 때문에 분석 결과를 공유하기에도 매우 편리한 장점이 있습니다. 루커 스튜디오를 공부하며 내용을 정리합니다.
루커 스튜디오 시작하기
루커 스튜디오에 접속해서 예제를 살펴보면서 루커 스튜디오에 대해서 이해합니다. [루커 스튜디오 링크]에 접속해서 루커 스튜디오에서 제공하는 기본 예제들을 살펴봅니다 처음 루커 스튜디오에 접속하면 구글드라이브와 유사한 유저 인터페이스를 확인할 수 있습니다. 예시를 위해서 만들어진 예제도 함께 확인할 수 있네요. 예제 중 "Search Console Report"를 확인하면서 루커 스튜디오에 대한 기능들을 이해해 봅니다.
템플릿 갤러리를 클릭하면 좀 더 다양한 예제를 확인할 수 있습니다. 자신이 원하는 템플릿을 보면서 자신에게 맞는 시각화 대시보드 형태를 고민하면 좋을 것 같습니다. 템플릿은 목적에 따라서 다양한 시각화 그래프를 사용하고 있기 때문에 어떤 시각화 그래프를 제공하고 있는 지도 빠르게 이해할 수 있습니다.
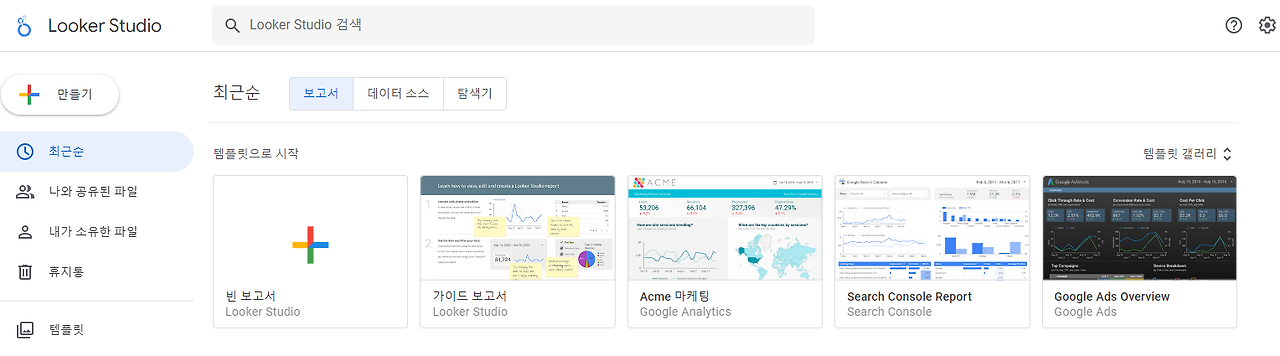
다양한 템플릿이 있으며 그 중 Google Analytics 탬플릿이 있습니다. 이 템플릿을 보면서 어떤 기능을 제공하는 지 확인해봅니다. 제공하는 정보는 PageView, Bounce Rate, Most popular pages 등의 자료가 있습니다. 자신이 필요한 자료를 연결하여 나만의 시각화 대쉬보드를 만들 수 있을 것 같습니다.
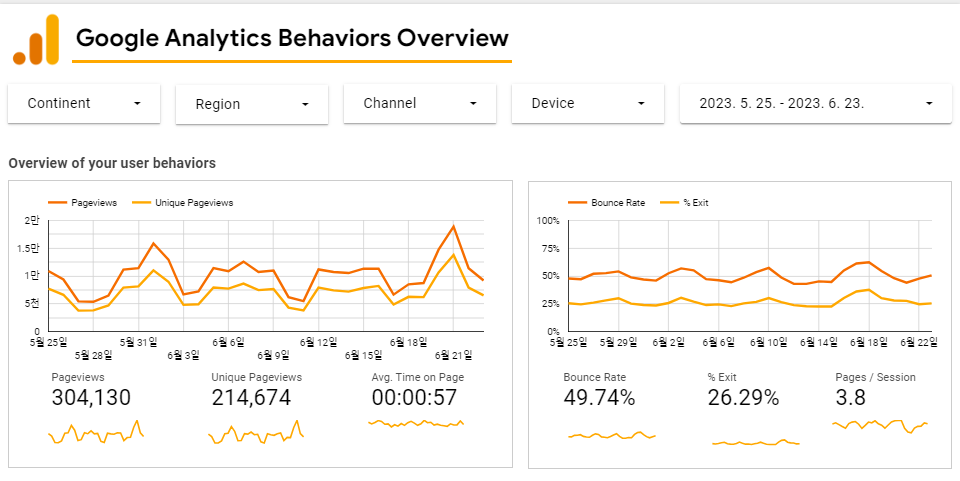
대부분의 시각화 그래프는 동적 그래프로 원하는 영역에 마우스를 이동하면 해당 위치의 정보를 확인할 수 있습니다. 좌측 상단에는 사용자의 입력을 받을 수 있는 드롭 다운 메뉴를 사용하고 있습니다. 전체 페이지에 자신이 원하는 그래프를 넣을 수 있고 사용자 입력을 받기위해 다양한 UI 컴포넌트들을 제공하는 것을 알 수있습니다.
그런데 예제를 확인하기 위해서 데이터를 설정하지 않았습니다. 데이터는 어떻게 연결되어 있는 지 확인합니다. 우측 상단에 "자체 데이터 사용" 과 "수정 및 공유"버튼이 있습니다. 데이터는 샘플데이터가 이미 연결되어 있고 새롭게 시각화 페이지를 만들기 위해서는 데이터 연결이 필요함을 알 수 있습니다.
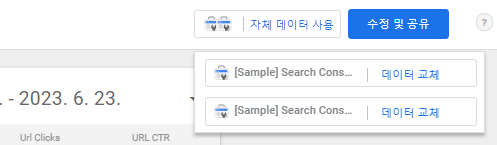
자체 데이터 사용 > 데이터 교체를 누르면 아래와 같이 "데이터에 연결"과 "내 데이터 소스" 메뉴를 확인할 수 있습니다. 다양한 데이터 소스를 제공하고 있는 걸 알 수 있습니다 파일 업로드 항목도 있기 때문에 자신의 데이터를 업로드 해서 시각화도 가능함을 알 수 있습니다.
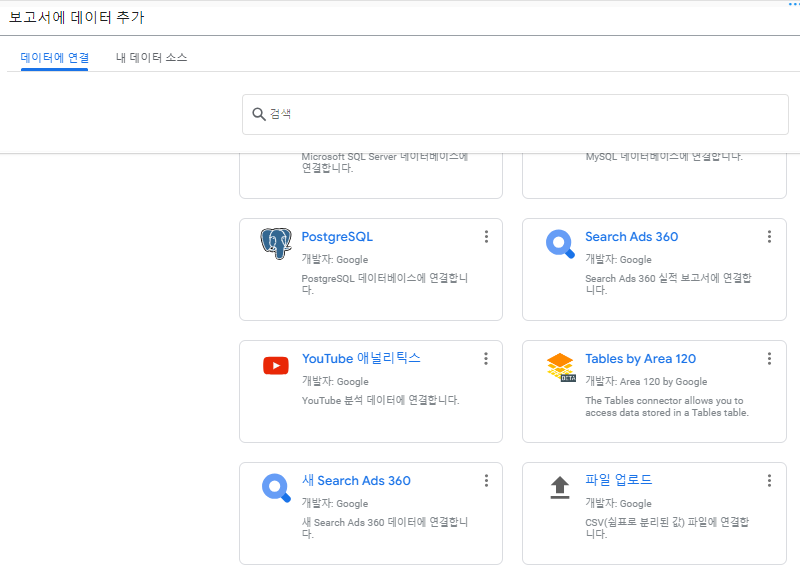
간단하게 루커 스튜디오로 어떤 것을 할 수 있는지를 예제를 보면서 이해해봤습니다. 사이트를 운영하는 경우 다양한 정보를 시각화해서 대시보드 형태로 확인하려는 요구사항이 많을 것 같습니다. 다음으로는 제 사이트의 Google 애널리틱스 정보를 가져와서 시각화 보고서를 만드는 연습을 해보겠습니다.
'데이터시각화' 카테고리의 다른 글
| 데이터프레임 병합(Merge) - Pandas (0) | 2024.03.19 |
|---|---|
| 라인 그래프(Line plot) 그리기 (Matplotlib, Seaborn) (0) | 2024.03.19 |
| 루커스튜디오(looker studio)로 google analytics 분석하기 (2) (0) | 2024.03.19 |
| 무료 데이터 시각화 프로그램 (0) | 2024.03.19 |
| [Plotly] Plotly subplot label정보 추가하기 (0) | 2022.08.29 |


