[구글 스프레드] 차트의 세로축 값 범위 변경
구글스프레드 차트의 가로축과 세로축의 범위 설정 방법을 정리해 봅니다. 기본적으로 차트를 생성하면 자동으로 가로축과 세로축의 범위가 생성됩니다. 하지만 데이터의 변화를 좀 더 자세히 살펴보기 위해서 가로, 세로축의 범위를 변경하는 알아 봅니다.
차트 생성
아래와 같은 데이터를 구글 스프레드에 입력하여 차트를 생성합니다.
| 일자 | 국고채권 (3년) (우측) |
국고채권 (10년) (우측) |
| 2022-01 | 1.879 | 2.34 |
| 2021-12 | 1.8 | 2.187 |
| 2021-11 | 1.953 | 2.355 |
| 2021-10 | 1.842 | 2.399 |
| 2021-09 | 1.515 | 2.061 |
| 2021-08 | 1.411 | 1.905 |
| 2021-07 | 1.419 | 1.976 |
| 2021-06 | 1.302 | 2.103 |
| 2021-05 | 1.134 | 2.131 |
| 2021-04 | 1.138 | 2.041 |
| 2021-03 | 1.133 | 2.04 |
| 2021-02 | 0.995 | 1.845 |
| 2021-01 | 0.975 | 1.731 |
| 2020-12 | 0.97 | 1.675 |
| 2020-11 | 0.965 | 1.61 |
| 2020-10 | 0.91 | 1.507 |
| 2020-09 | 0.908 | 1.5 |
| 2020-08 | 0.829 | 1.373 |
| 2020-07 | 0.826 | 1.36 |
| 2020-06 | 0.85 | 1.392 |
| 2020-05 | 0.878 | 1.394 |
| 2020-04 | 1.024 | 1.504 |
데이터의 가로축은 날짜이고 세로축은 채권 수익률로 표시되는 차트를 아래와 같이 생성할 수 있습니다. 기본적으로 생성된 차트의 세로축은 (0, 2.5)의 범위를 갖고 가로축은 6개월 단위의 주축이 생성되었습니다.

세로축 범위 및 눈금조정 변경
세로축 범위 변경을 위해 차트를 선택하면 나타나는 차트 우측 상단의 점 세개 버튼을 눌러 차트 편집기로 들어갑니다.
차트편집기의 <맞춤설정> - <세로축>을 선택하면 아래와 같이 "최솟값", "최댓값"을 입력할 수 있습니다. 각각의 값이 세로축의 최소, 최대값으로 설정됩니다.

차트의 비교를 위해 세로축의 하단의 데이터가 없는 영역을 제외하고 상단에 추가 공간을 넣습니다. 이를 위해서 최솟값을 아래와 같이 "0.5"와 "3"를 입력합니다.

최솟값과 최댓값이 변경되면서 데이터의 변화량이 더 자세하게 표현되었습니다. 차트의 범위가 축소되면서 데이트의 변화가 자세히 나타나지만 눈금이 좀 더 세밀하게 표현되면 좋을 것 같습니다.
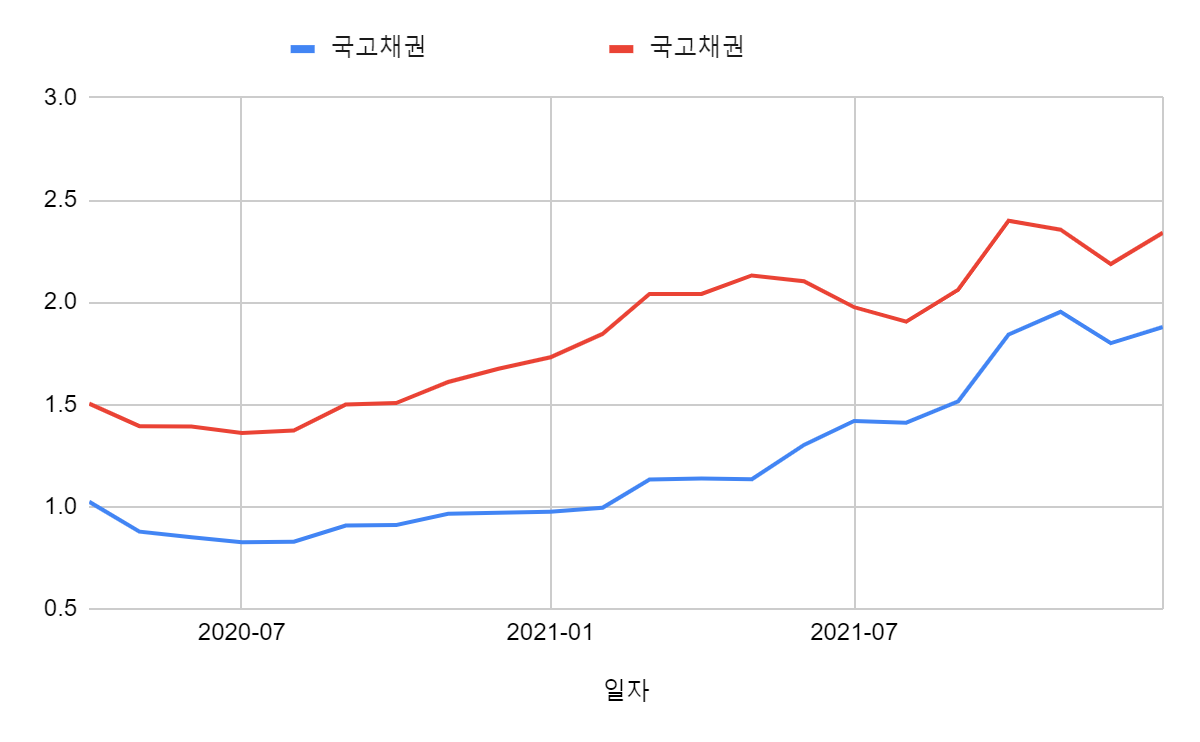
현재 차트의 눈금 한칸이 0.5씩 늘어나니 눈금 기본간격을 0.25로 변경하면 눈금이 2배로 자세하게 표시될 수 있을 것 같습니다. <차트 편집기> - <격자선 및 눈금>을 선택하고 <세로축>을 선택하고 기본간격을 0.25로 변경합니다.

세로축 기본간격을 0.25로 선택하면 아래와 같이 차트가 세로축의 기본간격이 0.25로 변경되어 값의 변화를 좀 더 쉽게 읽을 수 있습니다.

가로축 눈금조정 변경
가로축의 기본 눈금이 6개월 단위로 생성되어 변경이 발생한 시점을 월단위로 확인하기가 어렵습니다.
<격자선 및 눈금> - <가로축> - <기본공백유형>을 가로축으로 변경하고 "기본공백유형"을 개수로 선택한 후 <기본격자선 및 눈금개수>를 변경하여 가로축을 자세히 표현하겠습니다. 데이터의 갯수는 총 22개 입니다. 따라서 월별로 가로축을 표시하기 위해서 눈금개수를 아래와 같이 22개로 변경합니다.

가로축 눈금을 변경하고 난 후 차트를 보면 아래와 같이 가로축이 한 달 간격으로 기본눈금이 생성되었습니다.

가로축의 데이터 값의 텍스트가 너무 길다면 2개월 단위로 기본눈금을 생성하고 보조눈금을 생성할 수도 있습니다. 아래와 같이 기본격자선을 전체 데이터 갯수의 절반인 12개로 선택하고 <보조 공백 유형> - <개수>를 1개로 선택합니다. 보조눈금을 표시하는 방법은 <보조 격자선>으로 선택합니다.

기본눈금 갯수가 줄어들어 가로축의 글자 확인이 쉽게 가능합니다. 보조 격자선을 통해서 기본 눈금이 없는 위치의 데이터를 확인이 가능합니다.

읽어 주셔서 감사합니다.
'Programming' 카테고리의 다른 글
| [구글스프레드] 드롭다운 메뉴 만들기 (0) | 2022.01.14 |
|---|---|
| [Linux] 명령어 정리 (0) | 2022.01.13 |
| [Pandas] NaN 데이터 채우기 (0) | 2022.01.03 |
| [구글스프레드] 다른 스프레드시트에서 값을 가져오기 (importrange) (0) | 2021.12.25 |
| [구글스프래드] 하나의 값 여러개로 나누기 (0) | 2021.12.25 |

